当ブログでは、
- レンタルサーバとしてさくらのレンタルサーバ
- ドメインはお名前.com
を利用していますが、
先日、さくらインターネットから以下のようなメールが来ました。
さくらインターネット株式会社
SSLサーバ証明書 更新のエラーについて
いつも、さくらインターネットのサービスをご利用いただき誠にありがとうございます。
このメールは無料SSL機能をご利用のお客様で、証明書の自動更新に失敗した方へお送りしております。
現在ご利用中の無料SSL機能で自動更新に失敗したため証明書の発行ができませんでした。
SSLサーバ証明書の更新ができなかった旨のメールでした。
このまま放置しておくと、自サイトにアクセスができなくなるとの警告もなされていたので対応をしました。
SSLサーバ証明書の更新ができない理由は様々ですが、
当ブログでは、ドメインのネームサーバーがお名前.comのものになっていたことが原因でした。
当記事では
レンタルサーバーとしてさくらのレンタルサーバを利用しながら、
ドメインはお名前.comなど他サービスで取得した人で、
SSLサーバ証明書の更新ができなかった方
に、その対処法を解説しています。
SSLサーバ証明書の更新ができない時の対処法
当サイトでは、お名前.comを利用しているので、お名前.comでの手順を解説します。
しかし、他のドメイン取得サービスでも同様の手順で対応できると思うので、参考になさって下さい。
お名前.comでネームサーバーを設定する
お名前.comで「ドメイン」メニューを開きます。

次に、設定したいドメインを選択し、
「2.ネームサーバーの選択」から「その他のサービス」を選択します。
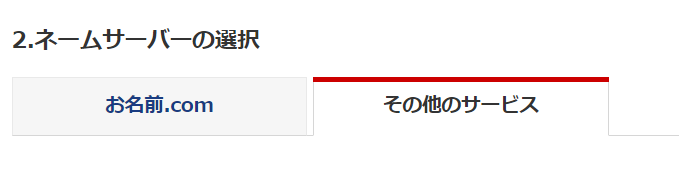
「その他のネームサーバーを使う」に以下の通り入力します。
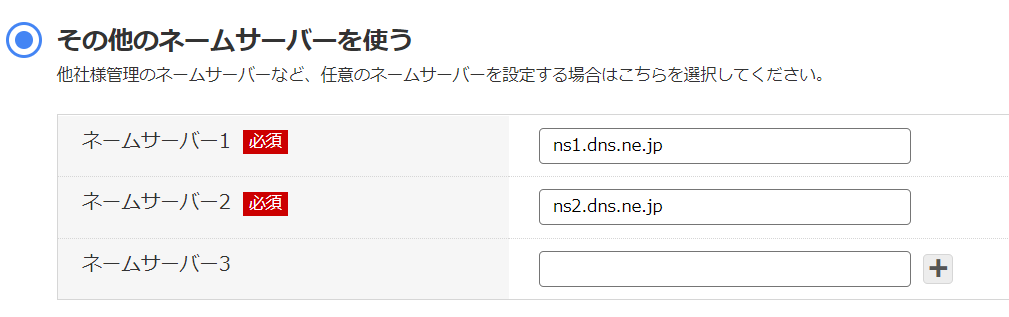
こちらのネームサーバーは、さくらインターネットのネームサーバーです。
確認を押すと確認画面が表示されるので、OKを押します。
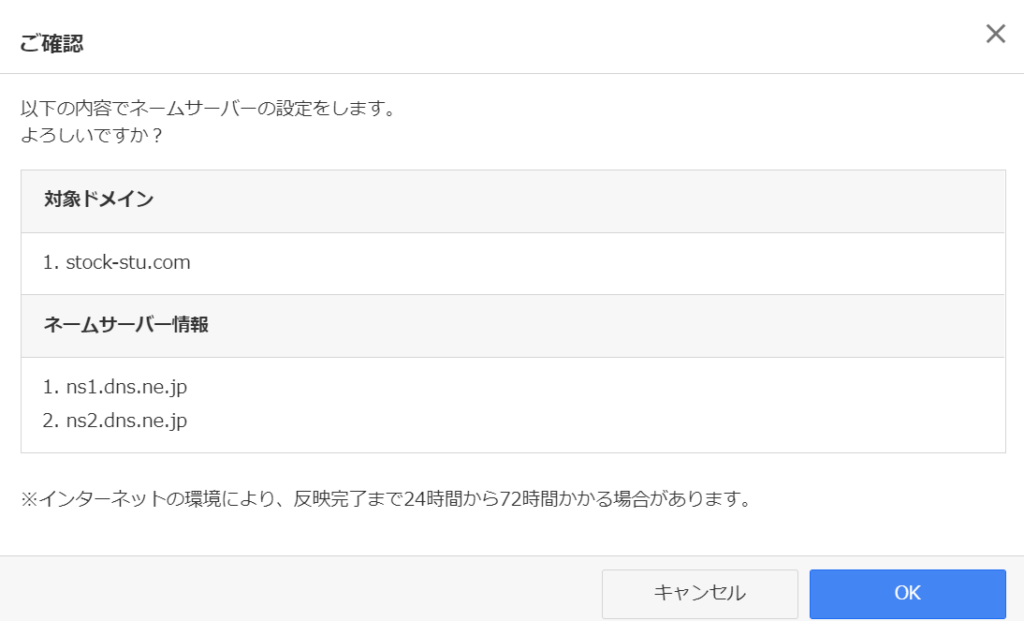
以上でネームサーバーの変更は完了です。
しかし確認画面にあったように、ネームサーバーの変更が反映されるまでは、しばらく時間がかかることがあります。
さくらレンタルサーバーでSSLの更新
さくらのレンタルサーバーのコントロールパネルにログインします。
「ドメイン/SSL」を選択します。
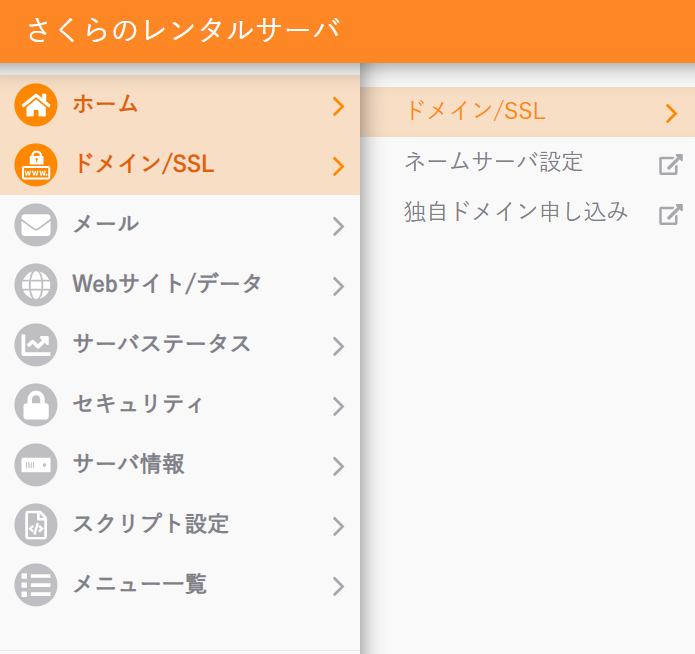
SSLを更新したいサーバの「SSL」というボタンを押します。

下のようにエラーメッセージが表示されているので、「更新手続きに進む」を押します。

次に下のメッセージ内にある「無料SSLの更新」を押してしばらく待ちます。

以上でさくらのレンタルサーバーのSSL証明書の更新は終了です。
まとめ
レンタルサーバーにさくらのレンタルサーバを、ドメインをお名前.com等の外部サービスで取得すると、安価にブログを運営できますが、稀にこのように手間がかかることもあります。
しかし、確認しながら手順を踏めば、5分程度で対処できるので、大した手間ではありませんね。
さくらのレンタルサーバーは新サーバーに移行することで、コスパがより高くなります。
ブログを運営するにあたって、必要十分なスペックがあるのに、月々500円ちょっとから利用できるので、非常に魅力的な選択肢になっています。



コメント