モバイルPCで最も人気な機種の1つであるLet’s note。
持ち運びやすさや使いやすさがピカイチで、特にビジネスマンから広い支持を受けています。
そんなレッツノートで、画面の写真を撮るスクリーンショットができないで悩んでいる方もいらっしゃると思います。
本記事では、Let’s noteでスクリーンショットを撮る方法を解説していきます。
スクリーンショットはWindows標準機能で撮ろう

レッツノートでスクリーンショットを撮る方法はいくつかありますが、特に手軽に使える方法を2つご紹介します。
Win+Shift+Sで撮る
最もオススメな方法で、レッツノート以外でも使用できる方法です。
でスクリーンショットを撮影できます。
+ Shift + S
を入力すると、画面を選択するための画面が表示されます。
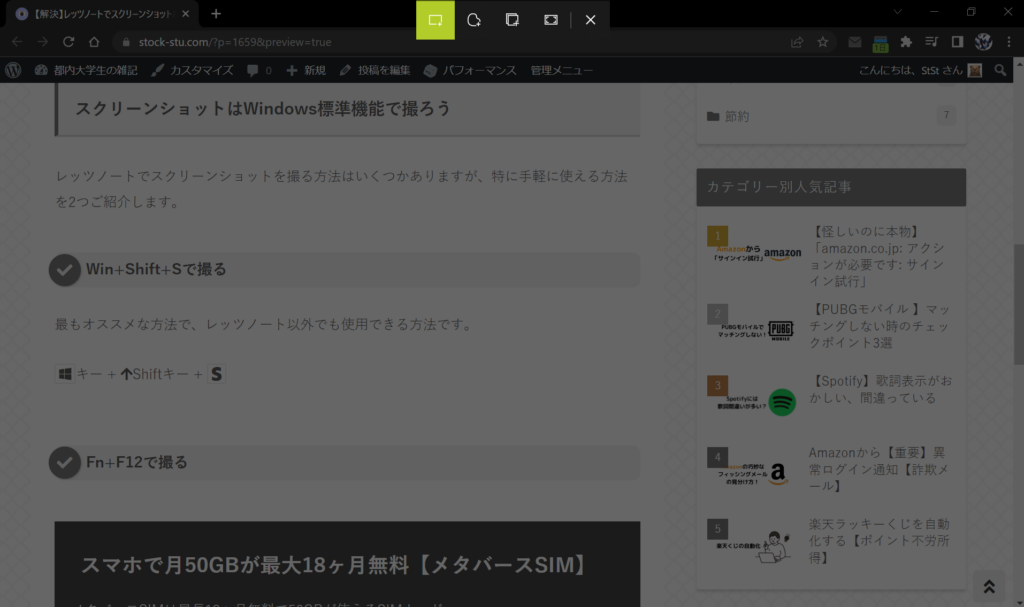
ここで、撮影したい範囲を指定すると、クリップボードにスクリーンショットがコピーされます。
ペイントソフトやWord・Excelなどの必要な場所に貼り付けをしましょう。
Fn+F12で撮る
次に紹介するのは、簡単に全画面のスクリーンショットを撮影する方法です。
上で紹介した
+ Shift + S
からでも、全画面のスクリーンショットは撮れますが、より手軽に全画面の撮影ができます。
で、全画面のスクリーンショットを撮影できます。
こちらは、ボタンを押しても特に目に見えた反応はありません。
しかし、クリップボード上にはしっかりと全画面の画像が残っています。
必要な場所にペーストしましょう。
レッツノートでスクリーンショットを撮る方法まとめ
以上、レッツノートでスクリーンショットを撮影する方法をまとめてきました。
の2つの方法が主な方法ですが、1つめの方法の方が、より汎用性が高くオススメです。


コメント